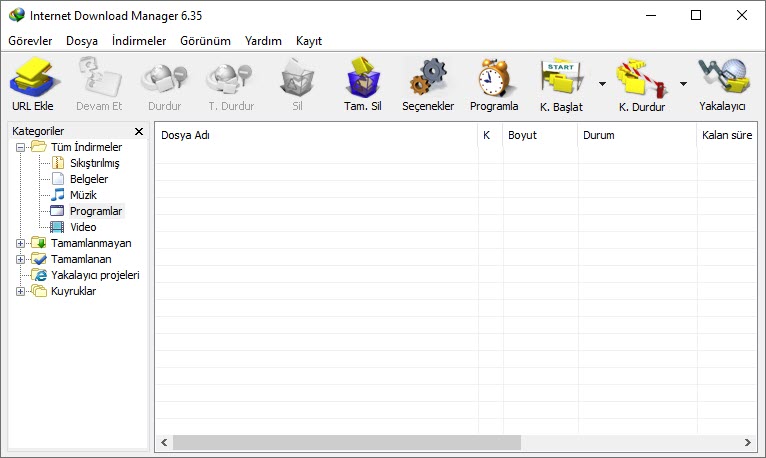IDM nasıl kullanılır diye soranlar için harika bir resimli anlatım hazırladık. Halihazırda dünyanın en iyi dosya indirme yöneticisi ve hızlı dosya indirme aracı olan Internet Download Manager yani namı diğer IDM programının kullanımını bilmiyorsanız yada daha gelişmiş özelliklerini öğrenmek istiyorsanız, mutlaka bu yazıyı sonuna kadar okumanızı tavsiye ediyorum.
IDM’yi indirme ve kurma adımlarını es geçiyorum. İster Gezginler.net üzerinden buraya tıklayarak indirebilir, ister Google’da IDM full indir diye aratarak Fullprogramlar.com üzerinden veya Sağlamindir.com gibi sitelerden ücretsiz tam sürümünü indirebilirsiniz. Fakat korsan programları kullanmakla aldığınız bütün risk size aittir.
Zaten indirdikten sonra İleri butonuna basarak ve standart prosedürü uygulayarak kolayca kurulumu tamamlayabilirsiniz.
Programı sorunsuz yükledikten sonra örneğin bu linke tıklayıp örnek bir dosyayı indirmek istediğiniz zaman, otomatik olarak IDM devreye girer ve aşağıdaki indirme penceresi açılır.
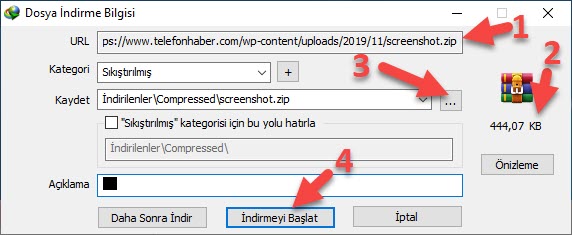
Burada 1 numaralı ok ile gösterilen yerde dosyanın URL adresi gösterilir. Yani internette hangi sitenin sunucusunda bulunduğu ve orijinal dosya adının ne olduğunu görebilirsiniz. Buradaki örnekte dosyayı kendi sitemize yani Telefonhaber.com sunucusuna yükledik ve dosyanın ismi screenshot.zip olarak görülüyor.
2 numaralı ok ile gösterilen yerde dosyanın boyutu yazıyor. Buradaki örnekte sadece 444,07 KB boyutunda bir dosya yer alıyor.
Kaydet kısmında dosyanın kaydedileceği klasörün adresi gösteriliyor. Buradaki örnekte İndirilenler klasörü içindeki Compressed isimli klasöre kaydediliyor. Fakat dilerseniz 3 numaralı ok ile gösterilen üç noktaya tıklayarak başka bir klasör seçebilirsiniz.
Dosyayı hemen indirmek için 4 numaralı ok ile gösterilen İndirmeyi Başlat butonuna tıklayabilirsiniz.
İndirme işlemi bitince aşağıdaki pencereyi göreceksiniz.
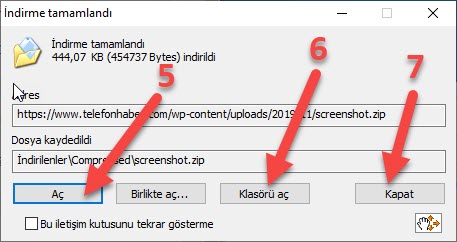
Burada 5 nolu Aç butonuna tıklayarak direk dosyayı açabilirsiniz. Mesela indirdiğiniz bir programın kurulum dosyasıysa, örneğin EXE uzantılı bir dosyaysa, bu butona tıkladığınız anda program kurulumu başlar. Eğer indirdiğiniz dosya bir Word (docx) dosyasıysa o zaman direk olarak Word üzerinde dosya açılır ve içindeki bilgileri görürsünüz.
6 nolu okla gösterilen Klasörü aç butonuna tıklayarak, dosyanın indirildiği klasörü açabilirsiniz.
7 nolu Kapat butonuna tıklayarak ise hiçbir işlem yapmadan bu pencereyi kapatabilirsiniz.
Son olarak en alttaki Bu iletişim kutusunu tekrar gösterme seçeneğinin kutusunu işaretlerseniz, bundan sonra indirme işlemi bittiğinde bu pencere açılmaz ve görmezsiniz. Ama tabii ki bunu tavsiye etmiyoruz, çünkü gerçekten büyük kolaylık sağlayan bir penceredir.
IDM programının sistem tepsisindeki yani sağ alt köşedeki simgesine tıklayarak ana penceresini açabilirsiniz. Aşağıdaki gibi görünmektedir.
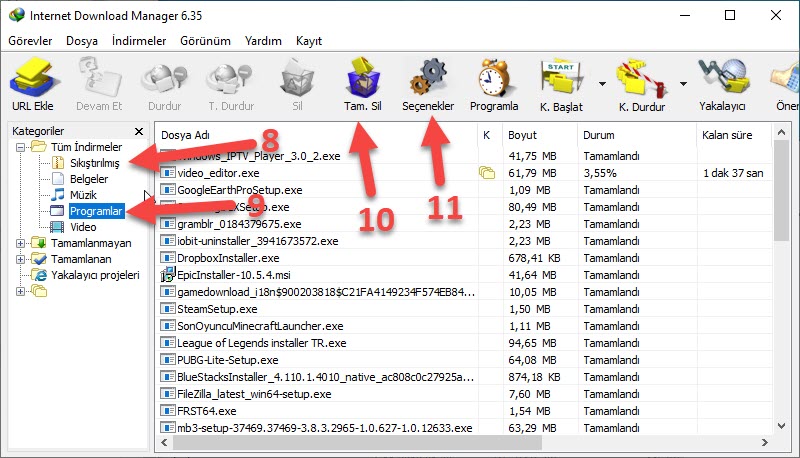
Burada sol tarafta bazı klasörler görülüyor. Bu klasörler IDM tarafından otomatik olarak oluşturulan indirme kategorileridir ve indirdiğiniz dosyalar sahip olduğu uzantıya yani formata göre bu klasörlere kaydedilir.
Mesela bizim indirdiğimiz örnek dosyanın formatı zip olduğu için 8 numaralı ok ile gösterilen Sıkıştırılmış klasörüne tıklayarak bu dosyayı pencerede görebilirsiniz.
Ama eğer bir EXE dosyası indirseydik, 9 numaralı ok ile gösterilen Programlar seçeneğine tıklayarak bu programa erişim sağlayabilirdik.
Eğer zamanla ana penceredeki indirilen dosyaların listesi çok uzarsa ve aşırı kalabalık olduğunu düşünürseniz, 10 numaralı ok ile gösterilen Tam. Sil butonuna tıklayarak tamamlanmış olan yani indirilmiş olan bütün dosyaların hepsini listeden silebilirsiniz. Ama merak etmeyin dosyalar silinmiyor, sadece penceredeki liste temizleniyor.
IDM programının ayarlar ekranını açmak için 11 numaralı ok ile gösterilen Seçenekler butonuna tıklayın. Karşınıza aşağıdaki gibi bir pencere çıkacak.
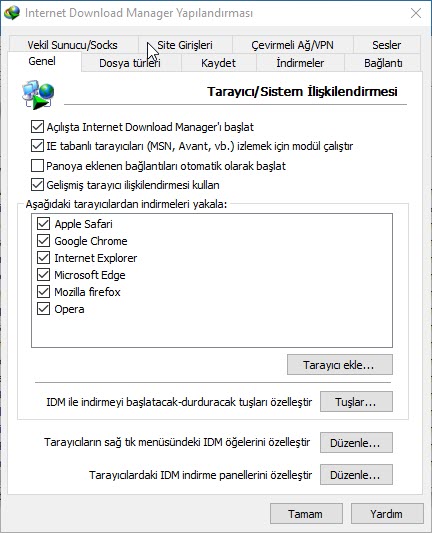
Burada başka hiçbir programda olmayan çok sayıda gelişmiş özellik bulunuyor. Ama tabii ki işinize yaramayan şeyleri kullanmanıza gerek yok.
Mesela tarayıcı listesinin olduğu kısımda Mozilla firefox seçeneğinin kutusundaki işareti kaldırırsanız, bundan sonra Firefox üzerinde dosya indirirken IDM devreye girmez. Böylece Firefox’un kendi indirme yöneticisi ile indirebilirsiniz. Bu özellik bazen oldukça işe yaramaktadır.
Ayrıca alt taraftaki seçeneklerden yararlanarak sağ tık menüsündeki IDM seçeneklerini değiştirebilir veya videoların üzerinde görünen indirme butonunu değiştirebilir yada kapatabilirsiniz.
Örneğin herhangi bir dosyayı IDM olmadan indirmek isterseniz, ALT tuşuna basılıyken bu dosyanın indirme bağlantısına tıklamanız yeterlidir. Dilerseniz bu kısayol tuşunu değiştirmek için, yukarıdaki resimde gördüğünüz Tuşlar butonuna tıklayabilirsiniz.
En üstteki sekmelerden Dosya türleri‘ne tıklayınca aşağıdaki pencere açılacak.
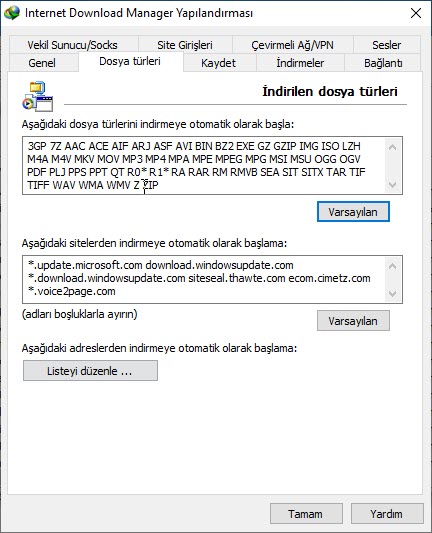
Burada üst taraftaki alana ekleyeceğiniz dosya türlerini IDM otomatik olarak indirmektedir. Dolayısıyla bu listenin en başındaki 3GP’yi seçip silerseniz, artık 3GP uzantılı videolara tıklayıp indirirken IDM devreye girmez. Tarayıcının indirme yöneticisiyle indirmek zorunda kalırsınız.
Pencerenin alt kısmındaki alana ekleyeceğiniz sitelerden bir dosya indirmek istediğinizde IDM devreye girmez. Dolayısıyla mesela bir video izleme sitesinde IDM sürekli hata veriyorsa yada gösterdiği butonlarla sizi rahatsız ediyorsa, bu sitenin adresini bu alana ekleyerek IDM’den kurtulabilirsiniz. Bu alana yeni bir sitenin alan adı adresini (URL adresi) eklemek için Listeyi düzenle butonuna tıklayınız.
En üstteki sekmelerden Site Girişleri seçeneğine tıklayınca aşağıdaki pencere açılacak.
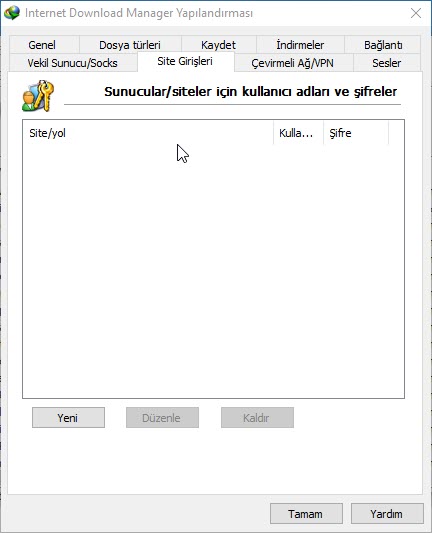
Kullanıcı adı ve şifreyle giriş yaparak dosya indirmek zorunda olduğunuz siteler için bu bölümü kullanabilirsiniz. Yeni butonuna tıklayarak web sitenin adresini girin ve kullanıcı adınız ile şifrenizi girin. Böylece bu siteden dosya indirirken eğer şifre isterse, bu bilgileri otomatik olarak girip dosyayı sorunsuz bir şekilde indirmeye başlayacak.
Şimdi bu pencereyi kapatarak tekrar ana pencereye geri dönelim. Ana pencerede en üstteki İndirmeler menüsünü açın, Hız Sınırlayıcı üzerine gelin ve açılan menüden Ayarlar‘a tıklayın. Aşağıdaki resimde bu menü gösterilmiştir.
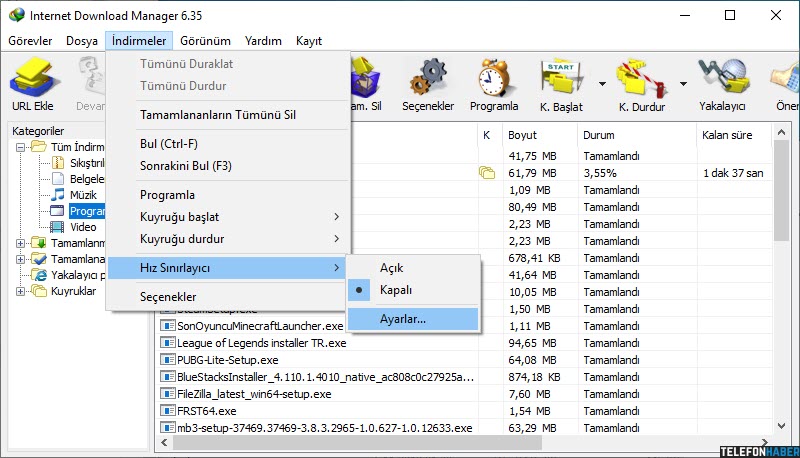
Karşınıza aşağıdaki resimde gördüğünüz gibi bir pencere çıkacak. Burada IDM’nin en güzel özelliklerinden biri bulunuyor: Hız sınırlayıcı ayarları.

En üstte 10 yazan alana bir dosyayı indirirken ulaşabileceği maksimum hız sınırını girin. Mesela 200 yazarsanız, hangi dosyayı indirirseniz indirin, indirme hızı asla 200 KBytes/san hızını aşamaz. Bu sayede bilgisayarda çalışırken web siteler daha hızlı açılır ve boş yere yavaş açılan sayfaları beklemekten kurtulursunuz.
Eğer ayarlamış olduğunuz hız değerinin daima geçerli olmasını istiyorsanız, alt kısımdaki IDM açıldığında Hız Sınırlayıcıyı aç seçeneğini işaretlemeniz yeterlidir.
Son olarak indirilen dosyalar arasında nasıl arama yapılacağından söz etmek istiyorum. En üstteki İndirmeler menüsünden Bul seçeneğini tıklayın yada direk olarak klavyeden Ctrl+F kısayol tuşlarına birlikte basın. Böylece aşağıda resmini gördüğünüz Dosya ara başlıklı ufak pencere açılacak.
Burada dosya adı veya dosya adının bir kısmını yazarak arama yapabilir yada açıklama veya açıklamanın bir kısmını yazarak arama yapabilirsiniz. Ayrıca bu aramalar esnasında büyük küçük harfe duyarlı olup olmayacağını seçebilirsiniz.
Yukarıda IDM nasıl kullanılır merak edenler için ilk etapta bilinmesi gereken her şeyi resimlerle detaylı bir şekilde anlattım. Bundan daha fazlasını öğrenerek ileri düzeyde uzmanlaşmak isterseniz, vakit ayırıp programla iyice haşır neşir olmalı ve tüm özelliklerini açıp iyice incelemelisiniz. Ama çoğu zaman buna gerek kalmıyor ve burada gösterdiklerim standart bilgisayar kullanıcılarının işini fazlasıyla görüyor.
Eğer beğendiyseniz, lütfen bu sayfayı sosyal medyada en azından bir defa paylaşınız. Paylaşan da paylaşmayan da sağ olsun.